學不會?就收藏吧!50個Excel表格技巧!
不廢話直接開干
技巧1、利用批註完成快速合併
先插入一批註,然後複製多列數據,再選取批註按ctrl+v粘貼,然後再複製批註文字粘貼到表格中即可。
(注意:很多同學粘貼批註無效,是因為要點選批註邊緣來選取批註,不要讓批註進入文字編輯狀態。)
動圖
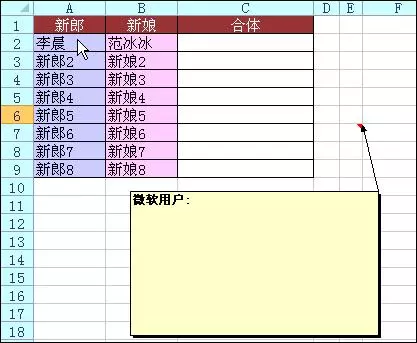
技巧2、篩選以1開始和以8開始的數字
在搜索框中輸入1*,點確定。結果如下圖
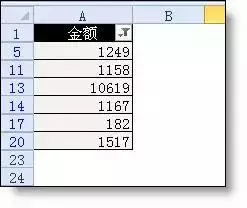
再打開搜索窗口,在搜索框中輸入8*,選取「將當前所選內容添加到篩選器"
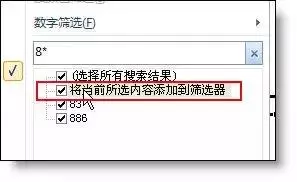
篩選後的結果:
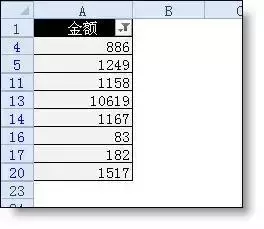
技巧3、一列數字前批量加漢字
選取數字列,按ctrl+數字1打開單元格格式設置窗口 - 數字 - 自定義 ,右而框中輸入代碼:"編號:"000
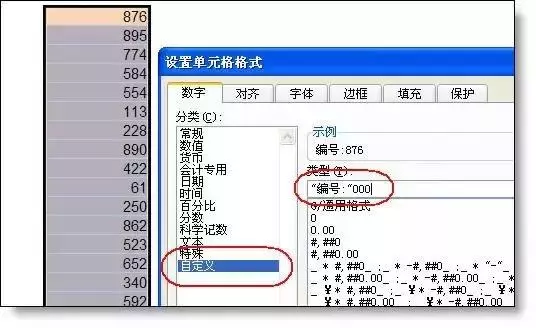
完成後效果:
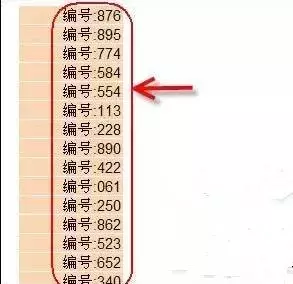
技巧4、單元格內強制換行
在單元格中某個字符後按alt+回車鍵,即可強制把光標換到下一行中。
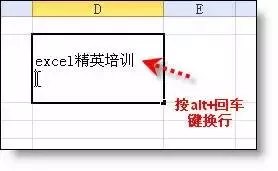
技巧5、鎖定標題行
選取第2行,視圖 - 凍結窗格 - 凍結首行(或選取第2行 - 凍結窗格)凍結後再向下翻看時標題行始終顯示在最上面。
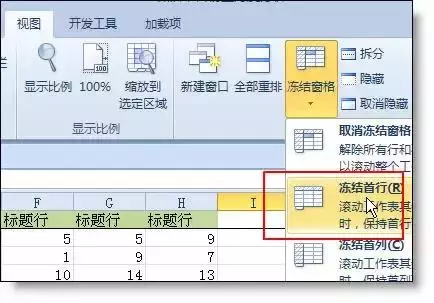
技巧6、列印標題行
如果想在列印時每一頁都顯示標題,頁面布局 - 列印標題 - 首端標題行:選取要顯示的行
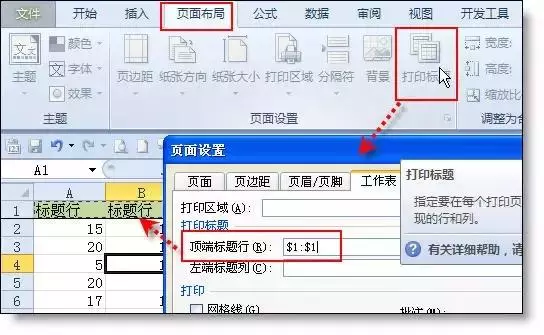
技巧7、查找重複值
選取數據區域 - 開始 - 條件格式 - 突出顯示單元格規則 - 重複值。
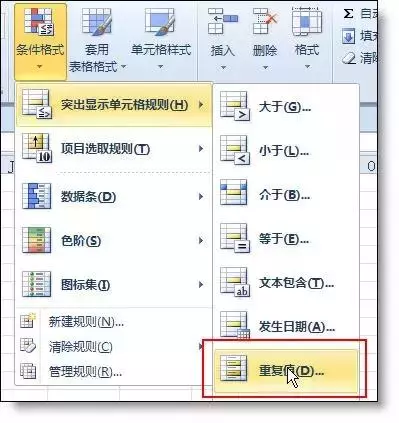
顯示效果:
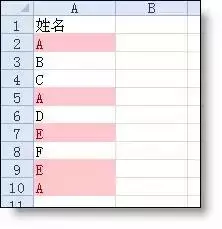
技巧8、刪除重複值
選取含重複值的單元格區域,數據 - 刪除重複值。
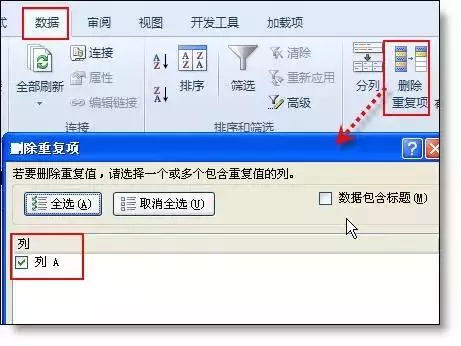
技巧9、快速輸入對號√
在excel中輸入符號最快的方式就是利用 alt+數字 的方式,比如輸入√,你可以:
按alt不松,然後按小鍵盤的數字鍵: 41420
技巧10、萬元顯示
在一個空單元格輸入10000(建議設置數字格式和邊框) - 複製它 - 選擇性粘貼 - 運算:除
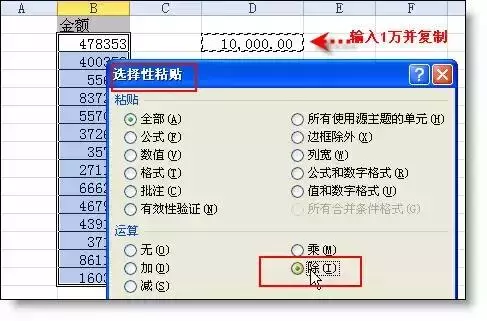
轉換後
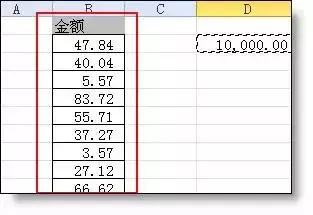
技巧11、隱藏0值
表格中的0值如果不想顯示,可以通過:文件 - excel選項 - 高級 - 在具有零值的單元格
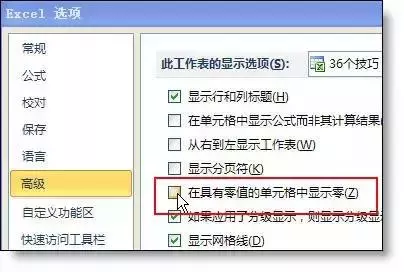
技巧12、隱藏單元格所有值。
如果要隱藏單元格的值,選取該區域,右鍵 - 設置單元格格式 - 數字 - 自定義 - 右側文本框中輸入三個分號 ;;;
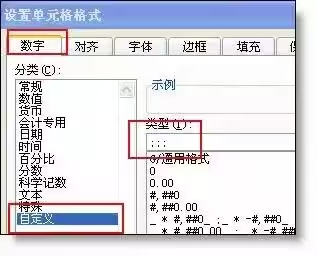
技巧13、單元格中輸入00001
如果在單元格中輸入以0開頭的數字,可以輸入前把格式設置成文本格式,如果想固定位數(如5位)不足用0補齊,可以:
選取該區域,右鍵 - 設置單元格格式 - 數字 - 自定義 - 右側文本框中輸入 00000
輸入1即可顯示00001
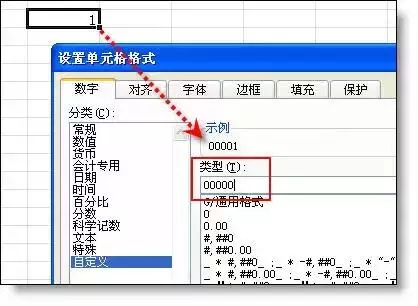
技巧14、按月填充日期
日期所在單元格向下拖動複製後,打開粘貼列表,選取「以月填充」
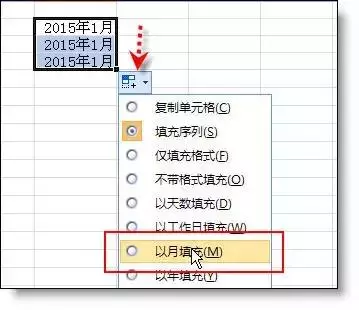
技巧15、合併多個單元格內容
把列寬調整成能容易合併後字符,然後選取合併的區域 - 開始 - 填充 - 兩端對齊
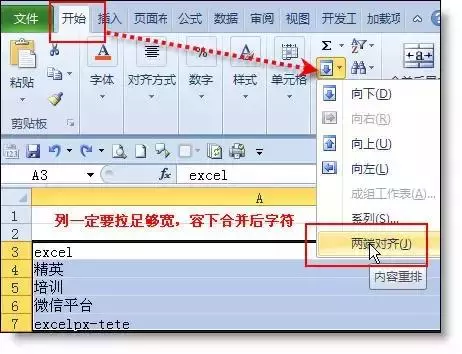
合併後:
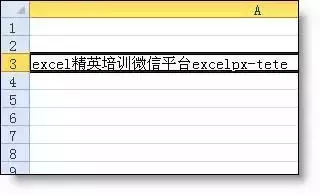
技巧16、防止重複錄入
選取要防止重複錄入的單元格區域,數據 - 有效性 - 自定義 - 公式:
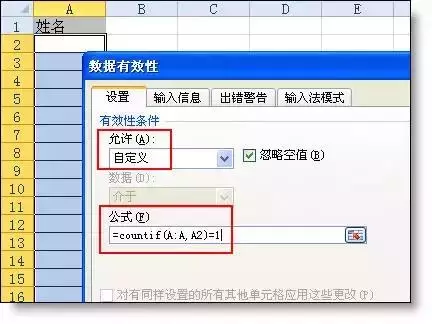
如果重複錄入,會提示錯誤並清除錄入內容
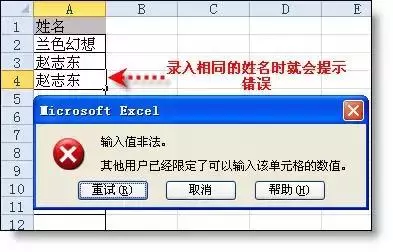
技巧17、公式轉數值
選取公式所在區域,複製 - 粘貼 - 粘貼為數值
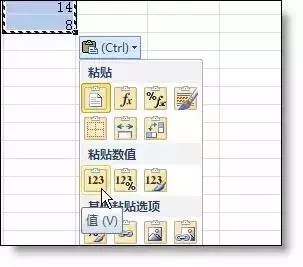
技巧18、小數變整數
選取數字區域,ctrl+h打開替換窗口,查找 .* ,替換留空 然後點全部替換即可。
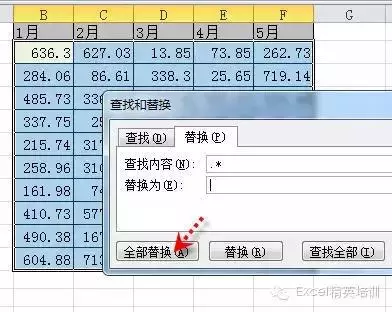
技巧19、快速插入多行
當你選取行並把光標放在右下角,按下shift鍵時,你會發現光標會變成如下圖所示形狀。
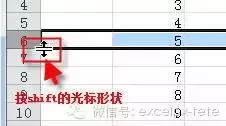
這時你可以向拖拉
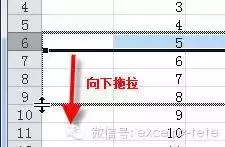
你會發現你拖多少行,就會插入多少個空行。這種插入方法比選取一定數量的行再插入更加靈活。
技巧20、兩列互換
在下面的表中,選取C列,光標放在邊線處,按shift同時按下滑鼠左鍵不松,拖動到B列前面,當B列前出現虛線時,鬆開滑鼠左鍵即完成互換。
放在邊線
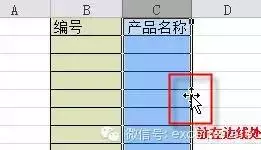
按左鍵不松拖動到B列前
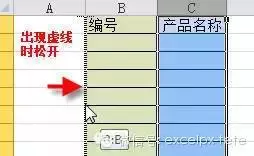
完成
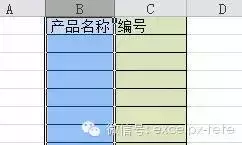
技巧21、批量設置求和公式
選取包括黃色行列的區域,按alt 和 = (按alt鍵不松再按等號)即可完成求和公式的輸入。
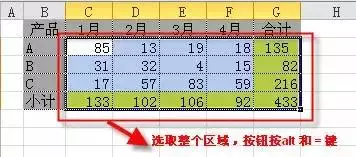
技巧22、同時查看一個excel文件的兩個工作表
視圖 - 新建窗口
設置重排窗口
排列方式
重排後效果
技巧23:同時修改多個工作表
按shift或ctrl鍵選取多個工作表,然後在一個表中輸入內容或修改格式,所有選中的表都會同步輸入或修改。這樣就不必逐個表修改了。
技巧24:恢復未保存文件
打開路徑:C:\Users\Administrator\AppData\Roaming\Microsoft\Excel\ ,在文件夾內會找到的未保存文件所在的文件夾,如下圖所示。
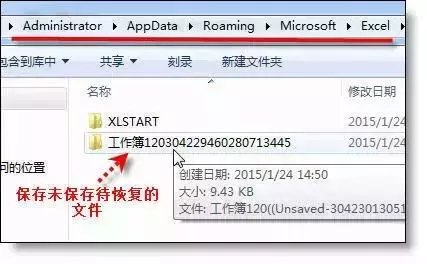
打開文件夾,未保存的文件就找到了。打開後另存就OK!
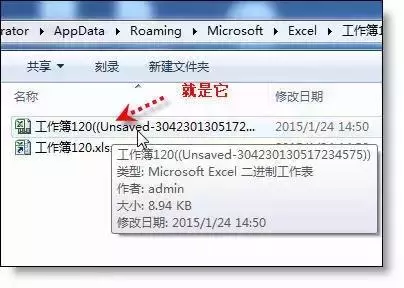
為什麼我測試沒有恢復成功?你是怎麼知道恢復文件的路徑的?
先看一個介面,看過你就明白了。
文件 - excel選項 - 保存
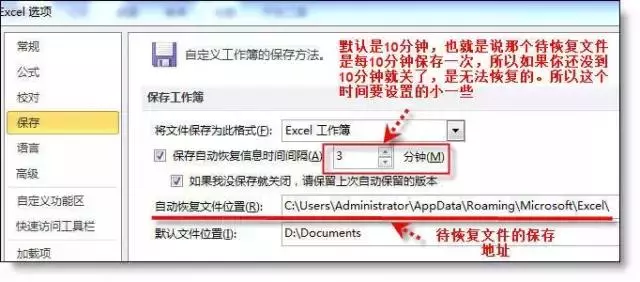
技巧25、給excel文件添加打開密碼
excel文件 - 信息 - 保護工作簿 - 用密碼進行加密。
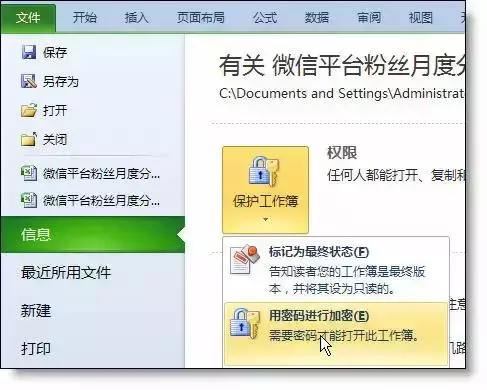
技巧26、快速關閉所有excel文件
按shift鍵不松,再點右上角關閉按鈕,可以關鍵所有打開的excel文件。
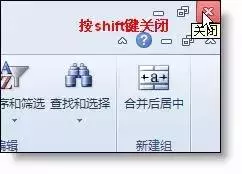
技巧27、製作下拉菜單
例:如下圖所示,要求在銷售員一列設置可以選取的下拉菜單。
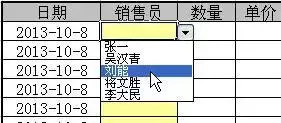
分析:在excel里製作下拉菜單有好幾種方法,我們這裡是介紹用數據有效性設置下拉菜單,
設置步驟:
步驟1:選取銷售員一列需要設置下拉菜單的單元格區域(這一步不能少),打開數據有效性窗口(excel2003版數據菜單 - 有效性,excel2007和2010版本 數據選項卡 - 數據有效性 - 數據有效性),在窗口中的「設置」選項卡里選「序列」。
步驟2:在來源輸入框裡我們需要設置下拉菜單里要顯示的內容,有兩種設置方法。
1 直接輸入法。在來源後的框裡輸入用「,」(英文逗號)連接的字符串:張一,吳漢青,劉能,將文勝,李大民
2 引用單元格的內容法。如果銷售員在單元格B4:B8區域裡,在「來源」後輸入或點框最後的摺疊按鈕選這個區域。如下圖所示。
進行如上設置後,我們就可以在銷售員一列看到下拉菜單了。
技巧28、二級聯動下拉
例:如下圖所示,在手機列輸入或選取蘋果,型號下拉里會顯示所有蘋果手機的所有型號,如果手機列輸入三星,在型號列下拉菜單顯示所有三星的型號。
手機列選蘋果:
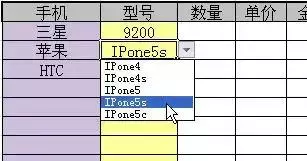
手機列選取三星
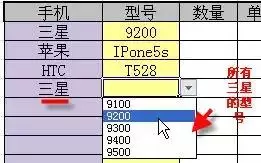
同學們應該明白什麼是二級下拉聯動菜單了,還等什麼,我們一起開始製作吧。
操作步驟:
步驟1:設置數據源區域。就是把手機名稱和型號整理成如下圖格式備用,存放的位置隨意。
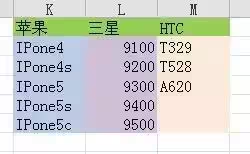
步驟2:批量定義名稱。選取手機名稱和型號區域後,打開指定名稱窗口(excel2003版里,插入菜單 - 名稱 - 指定,07和10版 公式選項卡 - 定義的名稱組 - 根據所選內容創建),選取窗口上的「首行」複選框。如下圖所示。
步驟3:設置數據有效性。選取型號列,打開數據有效性窗口(打開方法見昨天的教程),在來源中輸入=indirect(D5)
進行如下設置後,二級聯動菜單設置完成。
技巧29、刪除空白行
選取A列區域 - ctrl+g打開定位窗口 - 空值 - 刪除整行
技巧30、表格只能填寫不能修改
操作步驟
步驟1:按ctrl鍵,選取所有黃色的區域,然後按ctrl+1(數字1)打開「單元格格式」窗口,在鎖定選項卡中,去掉「鎖定」前面的勾選。
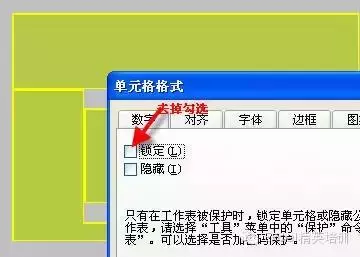
步驟2:保護工作表。excel2003版工具菜單 - 保護 - 保護工作表。excel2010版審閱選項卡 - 保護工作表。
按上述步驟操作後,你試著修改黃色區域單元格:ok。你試著在黃色之外的區域修改或插入行/列,就會彈出如下圖所示的提示。

技巧31、文字跨列居中顯示
如果你不想合併單元格,又想讓文字跨列顯示。可以選取多列 - 右鍵設置單元格格式 - 對齊 - 水平對齊 - 跨列居中。
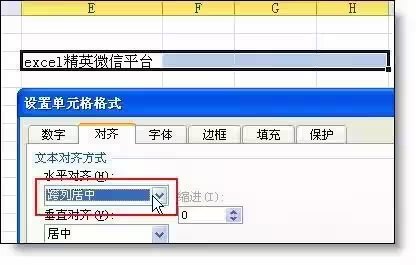
顯示後效果
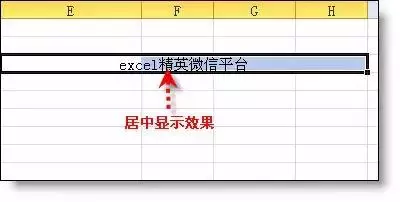
技巧32、批註添加圖片
在製作產品介紹表或員工信息表時,常需要添加產品圖片和員工照片,這時用批註插入圖片是最好的選擇。
選取批註 - 右鍵「設置批註格式」 - 顏色 - 填充效果 - 圖片 -選擇圖片
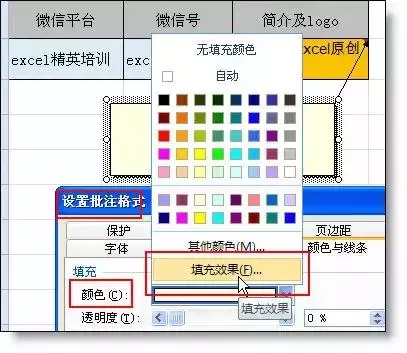
選擇圖片窗口
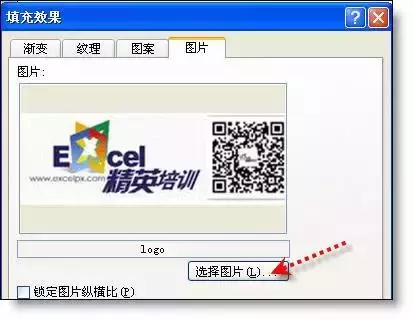
設置完成效果:

技巧33、批量隱藏和顯示批註
打開審閱選項卡,點擊「顯示所有批註」

技巧34、解決數字不能求和
數據導入Excel中後居然是以文本形式存在的(數字默認是右對齊,而文本是左對齊的),即使是重新設置單元格格式為數字也無濟於事。
下面的方法可以幫你快速轉換成可以計算的數字
選取數字區域,第一個單元格一定是包括數字的,而且單元格左上方有綠三角,選取後打開綠三角,點轉換為數字。如下圖所示
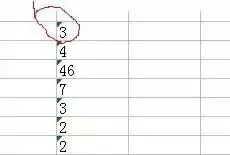
技巧35、隔行插入空行
隔行插入是一個古老但又不斷有人提問的話題,網上已有很多相關的教程,今天蘭色錄了一段動畫,演示隔行插入的步驟。
下面的演示分為兩部分:
1 隔行插入空行
2 分類前插入空行
註:演示過程中打開定位窗口的組合鍵是ctrl + g
技巧36、快速調整最適合列寬
選取多行或多行,雙擊其中一列的邊線,你會發現所有行或列調整為最適合的列寬/行高。
技巧37、快速複製公式
雙擊單元格右下角,你會發現公式已複製到表格的最後面。
技巧38、合併單元格篩選
含合併單元格表格
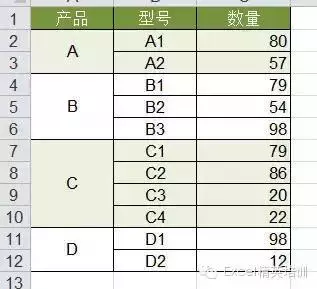
如果直接篩選會出現下面的情況。(只篩選出第一條)
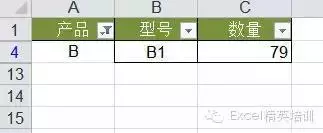
如果想實現正確的篩選結果,需要對表格A列動一下手術。
第一步:複製A列到E列。
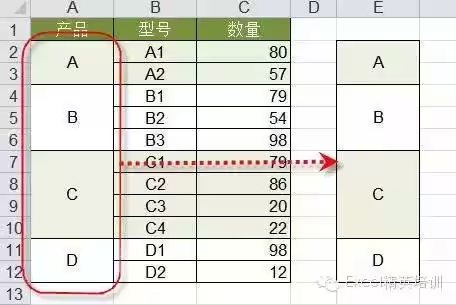
第二步:取消A列合併
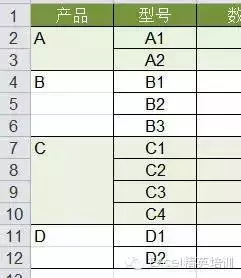
第三步:選取A列,CTRL+G定位 - 空值,在編輯欄中輸入=A2,再按CTRL+Enter完成填充
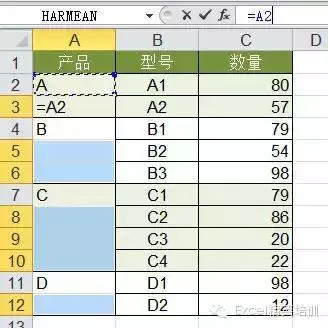
第四步:複製A列,粘貼成數值(公式轉換成數值)
第五步:用格式刷把E列的格式刷到A列,恢復A列的合併格式。
「手術」完成後,就可以正常篩選了,如下圖所示。
技巧39、自動到期提醒
原表:
要求:
離到期日30天內行填充紅色,60天內填充黃色。
效果:
還可以修改G2:G3的期間,提醒色會自動更新
怎麼樣?很好玩,也很實用吧。還等什麼,跟蘭色一起學吧!
操作步驟:
步驟1、添加到期天數列,計算出離還款還有多少天。
公式 =D2-TODAY()
步驟2、添加輔助表,可以用來動態調整提醒的天數。
15表示15天內,45表示45天內。
步驟3、選取表格(標題行不選),開始 - 條件格式 - 新建規則。然後進行如下設置:
類型:使用公式確定.......
設置格式框中輸入公式 =$E2
文章來源: https://www.twgreatdaily.com/cat42/node2038486
轉載請註明來源:今天頭條
